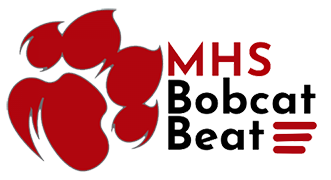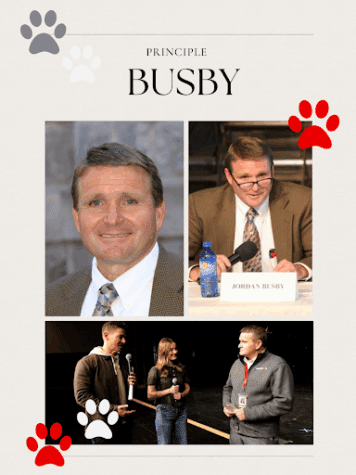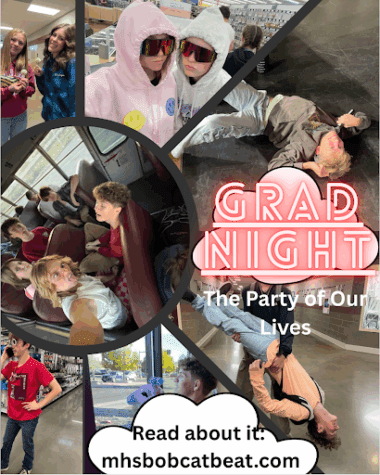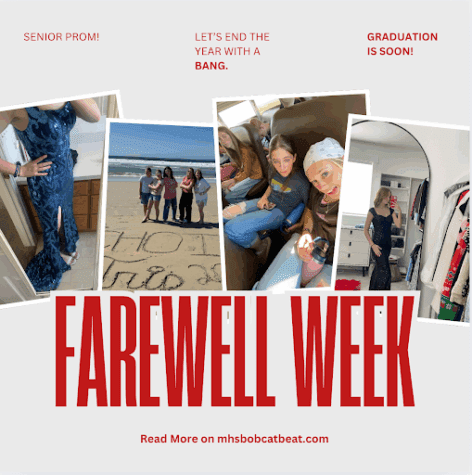Add a story to your site

This is a caption.
Adding a story is a simple process with SNO FLEX. To get started, click on New under the Stories tab on the left navigation bar in the WordPress dashboard.
Enter the headline for the article. In the box to the right of the title, choose your title size for the Story Page, if you would like it to be different from the default option. If you would like a secondary headline or deck for the story, type it into the appropriate box in the right-hand column.
Either type or paste the main body of the story in the main box on the page.
Every story has three options for its story page: Full-Width, With Sidebar, or Long-Form. Simply, select which you would like. The default for this option can be set on the SNO Design Options page under the options for Story Page and Comments. This story is currently using the Full-Width.
Scroll down to the box with category choices in the right column and select the appropriate category. The Showcase category is best used for the top area or showcase carousel on the homepage. You may assign a story to multiple categories, but this will cause it to show up in multiple places on your homepage.
Scroll to the bottom of the page and find the set Featured Image box on the right-hand side; click on the Set featured image link.
Click on Upload Files in the upper left-hand corner, then click select files or drag and drop the picture you would like to be the featured image for this story. The picture will upload and a set of fields/boxes will appear to the right.
Type your caption in the caption box.
Type the photographer’s name in the photographer box. If there is a staff profile for the photographer, this field is what will enable your site to automatically link this story to that staff profile.
Click the set featured image button in the lower right-hand corner. You will now see your featured image show up in the featured image box.
Complete the Custom Fields as needed then scroll up and click Publish.
The Publish button is in the right column about halfway down. If you return to edit this story, this button will have changed to the Update button. After making any changes to the story or its settings you will need to have click the Update button for them to appear.